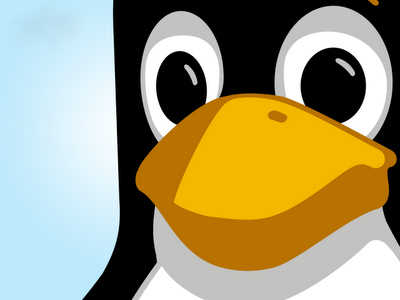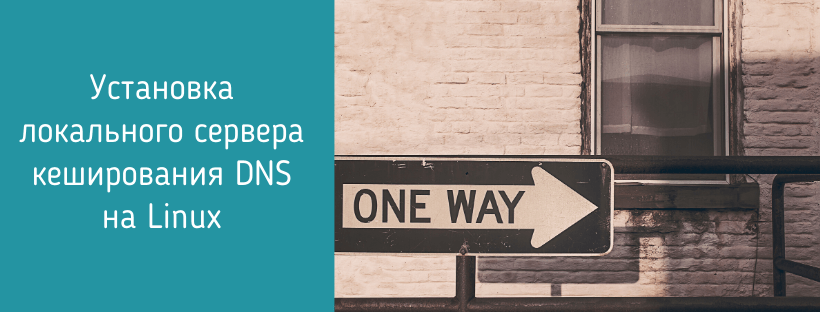На самом деле поиск DNS это не то, что требует частого внимания. Но иногда приходится заботиться об этом. Например, если у вашего провайдера слабые сервера или же в вашей сети часто происходят DNS обращения, то нужно настроить локальный кэширующий DNS сервер.
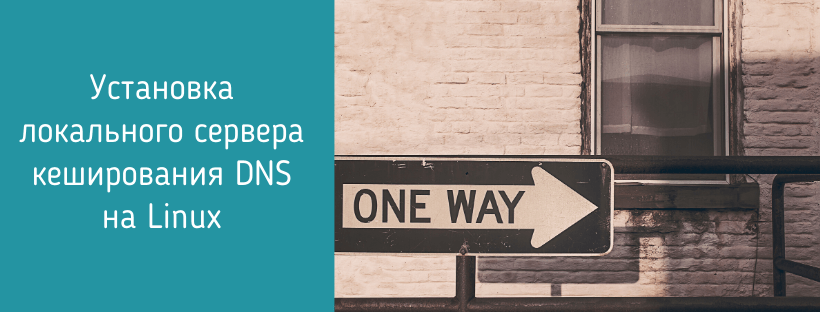
Как кэширующий DNS-сервер может пригодиться?
Кэширующий DNS-сервер занимается обработкой DNS запросов, которые выполняет ваша система, затем сохраняет результаты в памяти или кэширует их. В следующий раз, когда система посылает DNS запрос для того же адреса, то локальный сервер почти мгновенно выдает результат.
Эта идея может показаться бесполезной. Подумаешь, какие-то там секунды. Но если DNS сервера провайдера тратят много времени на разрешение имени, то в результате падает скорость Интернет серфинга. Например, домашняя страница новостного канала MSNBC для корректной работы обращается более чем к 100 уникальным доменам. Даже если на запрос тратится одна десятая секунды, в итоге получается 10 секунд ожидания, что по нынешним меркам слишком много.
Локальный кэширующий DNS увеличивает скорость не только дома или в офисе, он также помогает работе серверов. Например, у вас есть почтовый сервер с анти-спам фильтром, который выполняет очень много DNS запросов. Локальный кэш намного увеличить скорость его работы.
И наконец, system-resolved поддерживает новейшие стандарты вроде DNSSEC и DNSoverTLS или DoT. Эти технологии увеличивают безопасность при работе в Интренет.
Какой локальный кэширующий сервер выбрать?
В этом руководстве будет использован сервер systemd-resolved. Эта утилита является частью набора управления системой systemd. Если в вашей системе используется systemd, а большинство дистрибутивов Linux используют это, то в системе уже установлен systemd-resolved, но не запущен. Большинство систем не используют эту утилиту.
systemd-resolved запускает небольшой локальный кэширующий DNS-сервер, который мы настроим на запуск при загрузке системы. Затем мы изменим конфигурацию всей системы так, чтобы DNS запросы шли на локальный сервер.
Как проверить используется ли systemd-resolved?
В некоторых дистрибутивах, например Ubuntu 19.04, по умолчанию используется systemd-resolved.
Если у вас уже запущен systemd-resolved, тогда не нужно что-то настраивать в системе. Но нужно проверить на корректность утилит управления сетевыми настройками, такие как NetworkManager, так как они могут игнорировать системные настройки сети.
Перед тем как перейти к следующему разделу проверьте запущен ли в вашей системе systemd-resolved:
$ resolvectl status
Если в ответ получите сообщение ниже, значит в системе не настроен systemd-resolved:
$ resolvectl status
Failed to get global data: Unit dbus-org.freedesktop.resolve1.service not found.
И наоборот, если на выходе видите что-то подобное, то systemd-resolved уже работает:
Global
LLMNR setting: yes
MulticastDNS setting: yes
DNSOverTLS setting: opportunistic
DNSSEC setting: allow-downgrade
DNSSEC supported: no
Current DNS Server: 1.1.1.1
DNS Servers: 1.1.1.1
1.0.0.1
Включение и настройка systemd-resolved
Отдельно устанавливать systemd-resolved не нужно, так как этот сервис является частью systemd. Всё что нужно сделать это запустить его и добавить в автозагрузку. Для включения данной службы введите команду ниже:
$ sudo systemctl start systemd-resolved.service
Далее нужно ввести следующую команду, чтобы добавить службу в автозапуск.
$ sudo systemctl enable systemd-resolved.service
И наконец нужно прописать DNS сервера, куда будет обращаться локальный сервер для разрешения имен. Есть много разных сервисов, но приведённые ниже самые быстрые, бесплатные и оба поддерживают DNSSEC и DoT:
Google Public DNS
8.8.8.8
8.8.4.4
Cloudflare Public DNS
1.1.1.1
1.0.0.1
Для этого откройте конфигурационный файл systemd-resolved любым текстовым редактором:
$ sudo nano /etc/systemd/resolved.conf
Отредактируйте строку, которая начинается на:
И пропишите одну из вышеуказанных пар. Мы используем Cloudflare Public DNS:
DNS=1.1.1.1 1.0.0.1
Сохраните изменения и перезапустите службу systemd-resolved:
$ sudo systemctl restart systemd-resolved.service
Итак, systemd-resolved уже запущен и готов для выполнения быстрых и безопасных DNS запросов, как только мы настроим систему соответствующим образом.
Настройка системы для использования systemd-resolved
Есть несколько путей настройки системы на использование локального DNS сервера. Мы рассмотрим два наиболее используемых метода. Первый – рекомендуемый метод, второй конфигурация в режиме совместимости. Разница в том, как будет обрабатываться файл /etc/resolv.conf.
В файле /etc/resolv.conf содержатся IP адреса серверов разрешения имен, которые используются программами. Программы при необходимости разрешения доменного имени обращаются к этому файлу в поисках адресов серверов разрешения имен.
Итак, первый метод конфигурации заключается в создании символьной ссылки на /run/systemd/resolve/stub-resolv.conf. В этом случае файл /etc/resolv.conf управляется службой systemd-resolved.
Это может вызвать проблемы в том случае, если другие программы пытаются управлять файлом /etc/resolv.conf. Режим совместимости оставляет /etc/resolv.conf не тронутым, позволяя программам управлять им. В этом режиме, в настройках программ, управляющих файлом /etc/resolv.conf в качестве системного сервера разрешения имен должен быть указан IP 127.0.0.53.
Конфигурация в рекомендуемом режиме
При этом режиме конфигурация проводится вручную. Сначала нужно удалить или переименоваться оригинальный файл /etc/resolv.conf. Лучше переименовать, чтобы при необходимости можно было использовать информацию в нем
.$ sudo mv /etc/resolv.conf /etc/resolv.conf.original
Затем создаем символьную ссылку:
$ sudo ln -s /run/systemd/resolve/stub-resolv.conf /etc/resolv.conf
И наконец перезапускаем службу systemd-resolved:
$ sudo systemctl restart systemd-resolved.service
Настройка в режиме совместимости
В режиме совместимости, нужно убедиться, что локальный сервер разрешения имен system-resolved запущен и используется системными службами. Откройте файл /etc/resolv.conf любым редактором:
$ sudo nano /etc/resolv.conf
Удалите все строки, которые содержать ключевое слово nameserver и добавьте одну единственную строку:
nameserver 127.0.0.53
Этот файл мажет быть изменён любой программой. Чтобы предотвратить это нужно настроить программы так, чтобы в качестве DNS они использовали адрес 127.0.0.53.
Отладка systemd-resolved
Посмотреть, как система выполняет DNS запросы после внесённых изменений сложно. Самый эффективный метод – это включить режим отладки для службы systemd-resolved, а затем просмотреть файл логов.
systemd-resolved можно перевести в режим отладки созданием специального служебного файла, в котором содержатся настройки отладки. Делается это следующей командой:
$ sudo systemctl edit systemd-resolved.service
Вставьте в файл следующие строки:
[Service]
Environment=SYSTEMD_LOG_LEVEL=debug
После этого служба systemd-resolved автоматический перезапуститься. Откройте второй терминал и просмотрите логи в journald:
$ sudo journalctl -f -u systemd-resolved
Строка, которая содержит слова “Using DNS server” показывает, какой DNS сервер используется для разрешения имён. В нашем случае это DNS сервера Cloudflare
Using DNS server 1.1.1.1 for transaction 19995.
Слова “Cache miss” в начале строки означает, что для данного домена нет закэшированной информации:
Cache miss for example.com IN SOA
И наконец слова “Positive cache” в начале строки означает, что systemd-resolved уже запрашивал информацию об этом домене и теперь ответы возвращает из кэша:
Positive cache hit for example.com IN A
Не забудьте отключить режим отладки, так как в это время создается большой файл логов. Сделать это можно командой:
$ sudo systemctl edit systemd-resolved.service
а затем удалить добавленные выше две строки.
Использование защищенных DNS запросов
systemd-resolved один из немногих DNS серверов, которые поддерживает DNSSEC и DNSoverTLS. Эта два механизма позволяют убедиться, что полученная DNS информация подлинная (DNSSEC) и он не был изменён по пути (DoT).
Эти функции легко включаются редактированием основного конфигурационного файла system-resolved:
$ sudo nano /etc/systemd/resolved.conf
Измените файл следующим образом:
DNSSEC=allow-downgrade
DNSOverTLS=opportunistic
Сохраните изменения и перезапустите службу systemd-resolved.
$ sudo systemctl restart systemd-resolved.service
Пока прописанные DNS сервера поддерживают эти две функции все DNS запросы будут защищены. DNS сервера Google и CloudFlare поддерживают эти механизмы защиты.
Заключение
Теперь ваша система будет выполнять DNS запросы быстро и эффективно даже если провайдер не работает достаточно быстро. Кроме этого, ваша цифровая жизнь лучше защищена новейшими механизмами защиты DNS запросов.