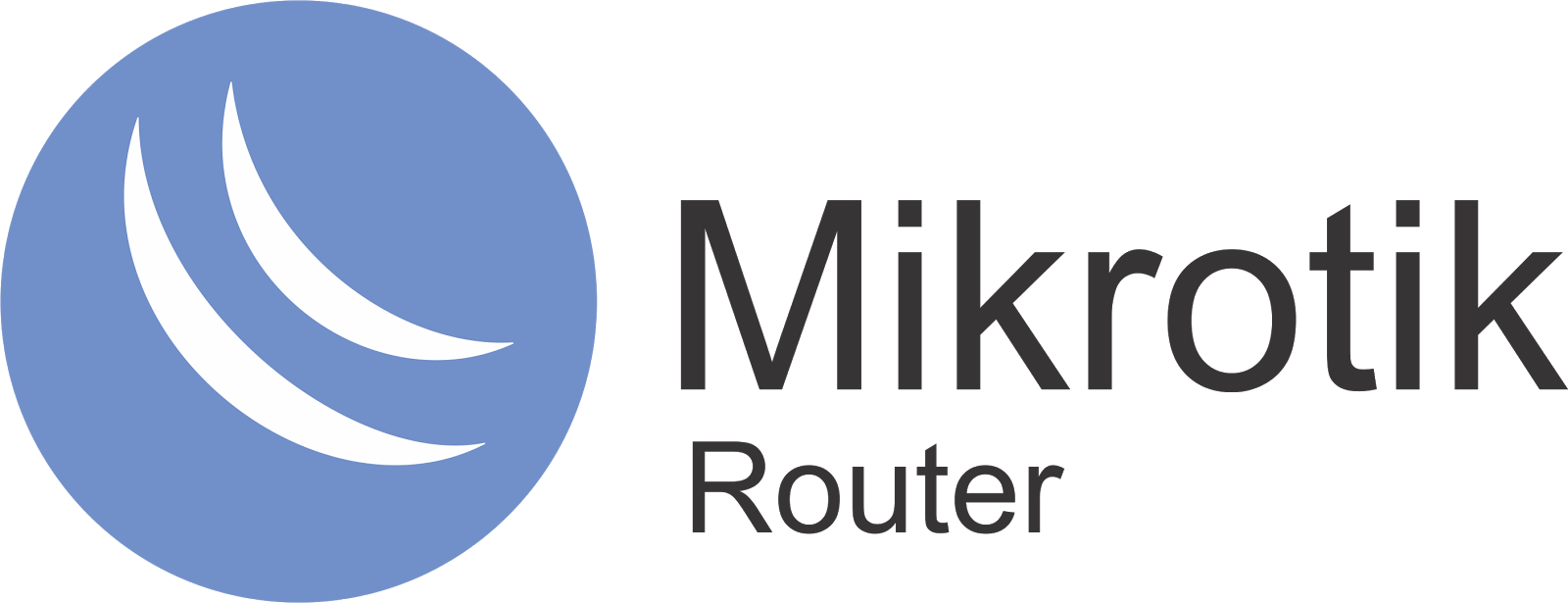Приведу некоторые примеры команд:
ПОЛЬЗОВАТЕЛИ
По умолчанию для входа используется логин admin без пароля.
Добавление пользователя:
use add name=имя password=пароль group=full |
quit |
user disable admin |
user print |
Просмотр интерфейсов:
interface print |
interface enable 0 |
ip address add address 172.17.1.199/24 interface ether1 |
Просмотр IP адресов:
ip address print |
Изменение MTU интерфейсов:
interface set 0,1,2 mtu=1500 |
Изменение mac адреса интерфеса:
/interface ethernet set ether1 mac-address=00:01:02:03:04:05 |
Сброс mac адреса интерфеса:
/interface ethernet reset-mac ether1 |
Установка шлюза по умолчанию:
ip route add gateway=172.16.1.131 |
Просмотр маршрутов:
ip route print |
Устанавливаем первичный и вторичный адреса DNS серверов:
ip dns set primary-dns=8.8.8.8 secondary-dns=8.8.4.4 allow-remote-requests=yes |
Просмотр DNS параметров:
ip dns print |
БЕСПРОВОДНЫЕ ИНТЕРФЕЙСЫ
Просмотр беспроводных интерфейсов:
/interface wireless print |
ВРЕМЯ
Установка часового пояса:
system clock set time-zone=+2 |
Установка ip адреса ntp сервера с которым будет сверяться время:
system ntp client set enabled=yes primary-ntp=172.16.1.131 |
Просмотр времени:
/system clock print |
ФАЕРВОЛ
Настройка маскарадинга, чтобы чтобы внутренняя сеть не была видна с WAN порта:
ip firewall nat add chain=srcnat action=masquerade out-interface=интерфейс провайдера |
Просмотр правил:
ip firewall filter print |
Пример ограничения количества соединений с одного IP:
/ip firewall rule forward add protocol=tcp tcp -options=syn-only connection-limit=5 action=drop |
Пример блокировки всех TCP пакетов идущих на порт 135:
/ip firewall rule forward add dst -port=135 protocol=tcp action=drop |
Пример проброса портов:
/ip firewall dst-nat add action=nat protocol=tcp dst-address=10.0.0.217/32:80 to-dst-address=192.168.0.4 |
СИСТЕМА
Просмотр стандартных настроек:
/system default-configuration print |
Сброс настроек:
/system reset-configuration |
Просмотр истории:
/system history print |
СЛУЖБЫ
Просмотр служб:
/ip service print |
ПРОЧЕЕ
Переход на уровень выше:
/ |
? |
Настройка маршрутизатора с помощью мастера настроек:
setup |
Пинг:
ping 192.168.1.2 count 3 size 512 |
Ctrl+X — вход и выход из безопасного режима.