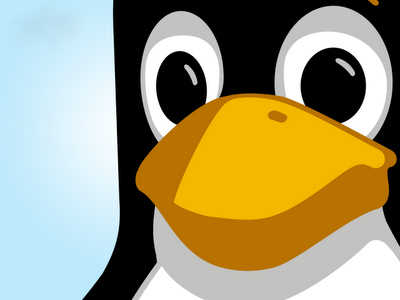воскресенье, 14 апреля 2024 г.
среда, 10 апреля 2024 г.
Установка Boot-Repair в Ubuntu для востоновление GRUB
sudo add-apt-repository ppa:yannubuntu/boot-repair
sudo apt-get install -y boot-repair
вторник, 9 апреля 2024 г.
Как настроить сервер X11VNC в Ubuntu
Шаг 1: Установка X11VNC
sudo apt-get update
sudo apt-get install x11vnc
Шаг 2: Создайте пароль для VNC сервера
x11vnc -storepasswd
Enter VNC password: ********* Verify password: ********* Write password to /home/rahul/.vnc/passwd? [y]/n y Password written to: /home/rahul/.vnc/passwd
Шаг 3: Запустите сервер X11VNC
x11vnc -usepw -display :0
Шаг 4: Запуск X11VNC при загрузке
sudo nano /etc/systemd/system/x11vnc.service
1 2 3 4 5 6 7 8 9 10 | [Unit] Description=Start X11VNC at startup. After=multi-user.target [Service] Type=simple ExecStart=/usr/bin/x11vnc -auth guess -forever -loop -noxdamage -repeat -rfbauth /home/YOURUSERNAME/.vnc/passwd -rfbport 5900 -shared [Install] WantedBy=multi-user.target |
sudo systemctl daemon-reload
sudo systemctl enable x11vnc.service
sudo systemctl start x11vnc.service
вторник, 2 апреля 2024 г.
Вывод одновременно и в консоль и в файл в linux
В Юникс системах можно перенаправить вывод выполняемой команды в лог-файл, но иногда хотелось бы видеть результаты работы одновременно и в консоли.
Вот пример перенаправления вывода в файл:
1 | ls > list.txt |
При этом в консоли вы не увидите результатов работы команды. Чтобы вывести результаты в оба потока, воспользуемся утилитой tee.
1 | ls | tee list.txt |
Она создаст/перезапишет файл list.txt, куда будет продублирован вывод в консоль. Если требуется добавить (а не перезаписать) данные в файл, то используйте ключ -a:
1 | ls | tee -a list.txt |
Такая команда будет работать по аналогии с
1 | ls >> list.txt |
где вывод данных добавляется в конец существующего файла.
среда, 13 марта 2024 г.
Sniffnet - мониторинг трафика
Sniffnet
Удобный мониторинг интернет-трафика
Работает в Windows, GNU/Linux, Mac
Особенности
💻 выбирайте сетевой адаптер вашего компьютера для проверки
🏷️ выбирайте набор фильтров для применения к наблюдаемому трафику
📖 просмотр общей статистики о вашем интернет-трафике
📈 просмотр графиков интенсивности трафика в реальном времени (байты и пакеты в секунду, входящие и исходящие)
🌐 получайте подробную информацию о доменных именах и сетевых провайдерах узлов, с которыми вы обмениваетесь трафиком
🏠 идентифицируйте соединения в вашей локальной сети
🌍 получайте информацию о стране удаленных узлов (IP-геолокация)
⭐️ сохраняйте любимые сетевые узлы
🔉 настройка пользовательских уведомлений для информирования о наступлении определенных сетевых событий
🎨 выбирайте наиболее подходящий для вас стиль из 12 доступных тем, а также поддерживайте собственные темы
🕵️ просматривайте каждое сетевое соединение в режиме реального времени
📁 сохраняйте полные текстовые отчеты с подробной информацией по каждому сетевому соединению:
IP-адреса источника и назначения
порты источника и назначения
используемые протоколы
количество переданных пакетов и байтов
начальная и конечная отметка времени обмена информацией
... и многое другое!
https://github.com/GyulyVGC/sniffnet