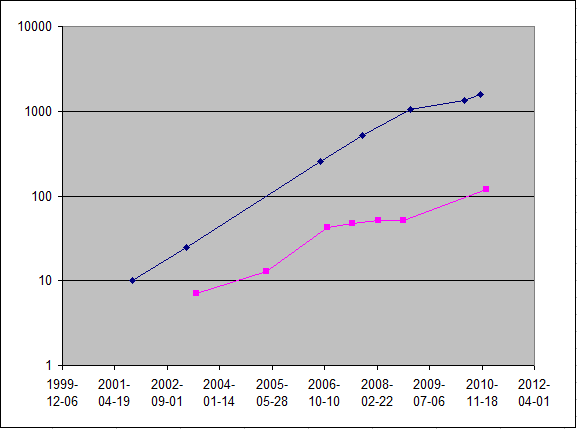Знакомство с возможностями Windows PowerShell
Итак, вы — администратор, которому необходимо в кратчайший срок освоить Windows PowerShell. Первое, что вы, вероятно, предпримете (естественно, помимо обращения к документации и справочной системе), — воспользуетесь командой Help (рис. 1).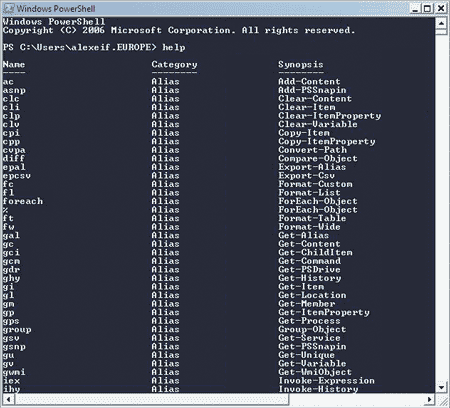
Рис. 1
Внимательно изучив выведенную на экран информацию, мы придем к пониманию следующих концептуальных вещей: в Windows PowerShell существуют алиасы, командлеты, провайдеры, а также справочные файлы. Алиасы (alias) служат для упрощения ввода команд (например, clc — это алиас команды Clear-Content), командлеты (cmdlet) представляют собой реализацию всех встроенных в Windows PowerShell команд, провайдеры (provider) обеспечивают доступ к файловой системе, реестру, хранилищу сертификатов и т.п., а справочные файлы (helpfile) используются для получения дополнительной информации. Для получения подробного описания команды применяется следующий синтаксис:PS C:> Help Get-Command
В результате выполнения этой команды мы получим полное описание команды Get-Command, включая ее назначение, синтаксис, опции и т.п. (рис. 2).
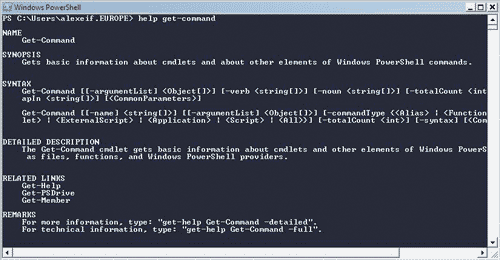
Рис. 2
Для получения списка всех встроенных команд используем следующий синтаксис:PS C:> Get-Command
Обратите внимание на то, что все команды состоят из глагола и прилагательного (например, Get-Content, Export-Console) и все команды поддерживают единую систему именования — например для завершения чего-либо всегда используется глагол Stop, а не Kill, Terminate, Halt или другие синонимы, что существенно упрощает изучение возможностей PowerShell (рис. 3).
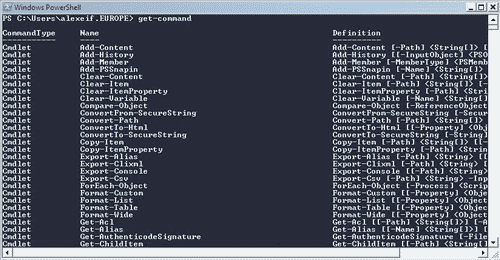
Рис. 3
Команда Get-Service служит для получения списка всех сервисов, запущенных на данном компьютере. Например,PS C:> Get-Service
возвращает список, представленный на рис. 4.
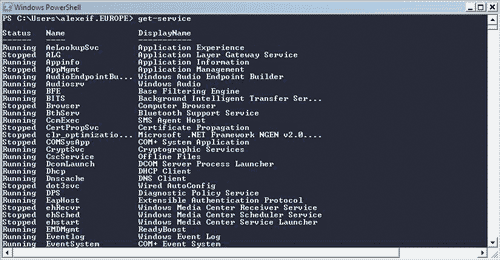
Рис. 4
Для получения списка процессов, запущенных в настоящий момент на компьютере, применяется команда Get-Process (рис. 5):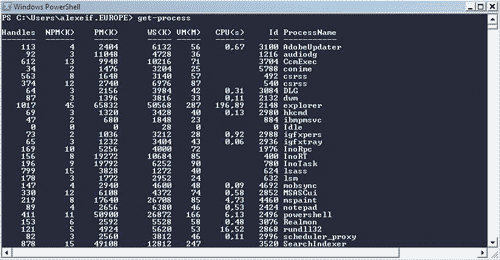
Рис. 5
PS C:> Get-Process
В Windows PowerShell поддерживается автоматическое завершение ввода. Чтобы убедиться в этом, введите Get-P и нажмите клавишу TAB: вы получите возможность выбора всех команд, начинающихся с введенных символов.
Для получения информации только об одном процессе в качестве аргумента команды Get-Process задается имя этого процесса (рис. 6):

Рис. 6
PS C:> Get-Process explorer
Для того чтобы получить список всех процессов, названия которых начинаются с определенного символа, достаточно указать этот символ и «*» (рис. 7):
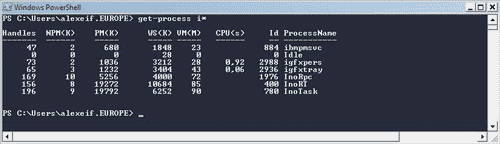
Рис. 7
PS C:> Get-Process i*
Обратите внимание на колонки, в которых содержится информация, — Handles, NMP(K) и т.п. По умолчанию информация выводится в виде таблицы, но на самом деле все команды возвращают объекты. Эти объекты могут быть переданы на вход другим командам с помощью символа «|» (рис. 8):
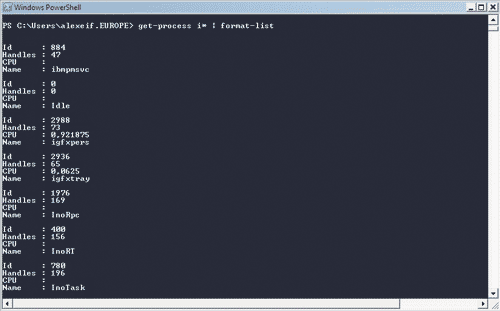
Рис. 8
PS C:> Get-Process i* | format-list
Теперь список процессов доступен в другом представлении. Для получения подробной информации о различных форматах можно использовать следующую команду:
PS C:> Help format *
Другие возможные форматы:
PS C:> Get-Process i* | format-wide
и
PS C:> Get-Process i* | format-custom
Поскольку на выходе всегда получается объект, можно манипулировать им для выполнения дополнительных операций, например фильтрации:
PS C:> Get-Process | where {$_.handlecount -gt 400}
или сортировки:
PS C:> Get-Process | where {$_.handlecount -gt 400} | sort-object Handles
Может возникнуть вполне резонный вопрос: а откуда мы узнали, что у объекта, описывающего процесс, есть свойство handlecount? Для получения списка всех свойств объекта применяется следующая команда (рис. 9):
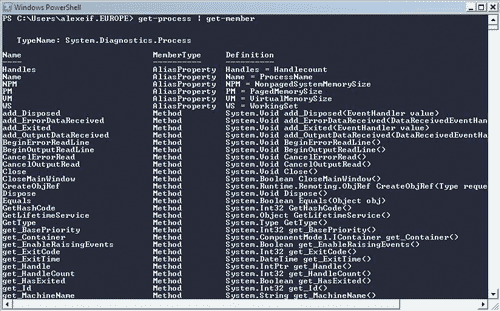
Рис. 9
PS C:> Get-Process | Get-Member
Выполним команду Get-Process | Get-Member Company — при форматировании по умолчанию невозможно получить желаемые данные. Преобразуем полученную команду в:
PS C:> Get-Process | Get-Member Company | Format-List
Результат ее преобразования представлен на рис. 10.
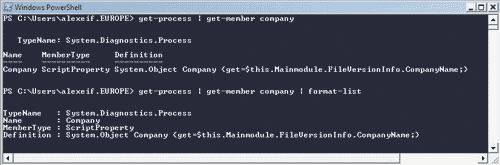
Рис. 10
PS C:> Get-Process | sort-object Company | format-table -Group Company name, description, handles
Результат выполнения данной команды представлен на рис. 11.
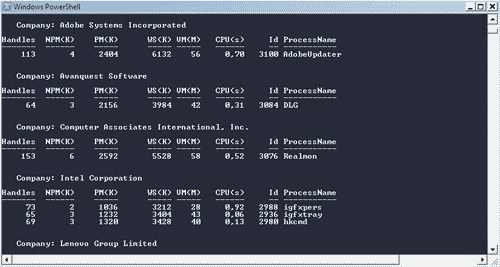
Рис. 11
Команда stop-process позволяет остановить запущенный процесс, например:PS C:> Get-process notepad | stop-process
Такая возможность не всегда является безопасной, поэтому лучше использовать подобные команды с опцией whatif, которая показывает, что произойдет при выполнении той или иной команды, но на самом деле команда не выполняется:
PS C:> Get-Process notepad | stop-process –whatif
Кроме того, можно указывать на необходимость подтверждения перед выполнением команды:
PS C:> Get-Process notepad | stop-process –confirm
Результат выполнения команды с подтверждением представлен на рис. 12.
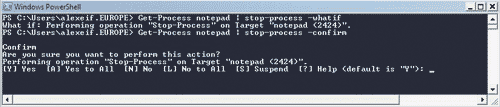
Рис. 12
В последнем примере мы получаем описание действий, которые выполняет команда, и можем выбрать, подтверждать ее выполнение или нет.Помимо этого можно создавать собственные пакетные файлы, представляющие собой файлы с расширением *.ps1, в которые помещаются команды PowerShell, и выполнять их. Для соблюдения безопасности пакетные файлы должны быть подписаны. При тестировании можно отключить требование по запуску только подписанных файлов:
PS C:> Set-ExecutionPolicy Unrestricted
но после окончания тестирования не забудьте снова включить данную опцию с помощью следующей команды:
PS C:> Set-ExecutionPolicy AllSigned
После знакомства с основами Windows PowerShell посмотрим, как с помощью данной утилиты можно решать различные административные задачи.
Работа с файловой системой
Одна из задач, с которой часто сталкиваются многие ИT-специалисты, связана с манипуляциями с файлами, такими как копирование, перемещение, переименование, удаление файлов и каталогов. На рис. 13 показаны основные команды Windows PowerShell, применяемые для манипуляций с файловой системой: new-item, copy-item, move-item, rename-item и remove-item.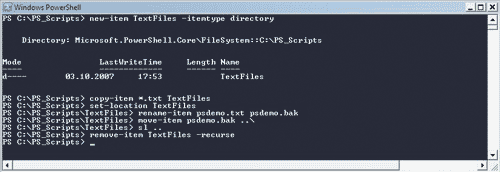
Рис. 13
В отличие от других оболочек, в которых существует и набор команд для файлов (например, delete или rename), и набор для каталогов (например, rd или md), в Windows PowerShell единый набор команд используется для манипуляций как с файлами, так и с каталогами.Первая команда в нашем примере — new-item TextFiles –itemtype directory — применяется для создания нового подкаталога TextFiles в текущем каталоге. Если опустить параметр –itemtype, то Windows PowerShell спросит, что мы создаем — файл (file) или каталог (directory). Отметим, что у команды new-item есть алиас — ni. В сокращенном виде наша первая команда будет выглядеть так:
PS C:> ni TextFiles –itemtype directory
Затем мы используем команду copy-item (алиасы — cpi, cp, copy) для копирования всех файлов с расширением *.txt в подкаталог TextFiles. Если применять данную команду в пакетном файле, имеет смысл сделать ее более понятной, указав параметры –path (источник) и –destination (приемник):
PS C:>copy-item –path ‘.\*.txt’ –destination ‘.\TextFiles’
После выполнения команды копирования мы используем команду set-location для перехода в подкаталог TextFiles. С помощью команды rename-item переименовываем файл psdemo.txt в psdemo.bak. При необходимости можно применять опции –path и –newName. После того как файл переименован, переносим его на один уровень вверх, используя команду move-item. Затем применяем команду set-location, а точнее — ее алиас sl для перехода в другой каталог. Манипуляции с файловой системой мы завершаем удалением всего каталога TextFiles, используя команду remove-item. Поскольку в каталоге TextFiles содержатся файлы, применяется опция –recurse. Если эта опция не указана, Windows PowerShell запросит подтверждение перед выполнением команды remove-item.
Работа с реестром
При выполнении различных настроек и попытках обнаружения каких-либо параметров нам иногда приходится обращаться к системному реестру в поисках ключей, значений и т.п. С использованием возможностей Windows PowerShell эта задача может быть решена достаточно простым способом. Возможности Windows PowerShell показаны на рис. 14.
Рис. 14
Наша первая команда использует алиас sl для выполнения команды set-location, изменяющей наше текущее местоположение с файловой системы на ветвь HKEY_CURRENT_USER в системном реестре:PS C:\> sl hkcu:
Отметим, что, как и в случае работы с файловой системой, PowerShell применяет специальный провайдер для доступа к реестру.
Аналогами приведенной выше команды являются команды:
PS C:\> sl registry:hkcu
и
PS C:\> sl hkey_current_user
Следующая команда загружает содержимое всей ветви реестра HKEY_CURRENT_USER в переменную reg:
PS HKCU:\> $reg = gci . –rec –ea silentlycontinue
Для этого мы используем команду get-childitem (алиас — gci), принцип работы которой аналогичен работе с файловой системой. Первый аргумент этой команды — «.» — указывает на то, что мы хотим получить содержимое текущей ветви реестра — HKEY_CURRENT_USER. Второй аргумент является сокращением от опции –recurse и указывает на то, что нам нужен рекурсивный сбор данных из всех подветвей текущей ветви реестра. И наконец, третий аргумент — –ea silentlycontinue — указывает на то, что команда должна продолжать выполняться даже в случае возникновения ошибок, связанных с недостатком прав доступа к определенным подветвям реестра.
Следующая команда в нашем примере:
PS HKCU:\>$s = $reg | % {if (gp $_.pspath) –match ‘PowerShell’ ){$_.pspath}}
копирует из реестра данные, содержащие строку ‘PowerShell’. Мы начинаем с того, что берем объект reg и перенаправляем его в команду %, которая является алиасом команды for-each. Она выполняет рекурсивный обход всех элементов реестра, находящихся в объекте reg и на каждом шаге сохраняет элемент в специальном объекте PowerShell с именем ‘_’. В фигурных скобках мы указываем действия, которые должны выполняться на каждом шаге выполнения команды for-each. Внутри блока for-each мы используем проверку if для того, чтобы узнать, соответствуют ли текущая запись реестра и ее свойство pspath, которые мы получаем через обращение к команде get-itemproperty (через алиас gp), нашему критерию — наличию строки ‘PowerShell’. Если соответствие найдено, мы возвращаем значение свойства pspath. Все найденные соответствия сохраняются в объекте s.
Работу с реестром мы завершаем перенаправлением результатов поиска в команду select-object (через алиас select) и показываем два первых найденных результата. В качестве упражнения вы можете перенаправить финальные результаты в файл с помощью команды out-file.
Доступ к процессам
Еще одна задача, с которой могут столкнуться ИТ-специалисты, связана с обнаружением аномалий в работе системы, например процессов, которые потребляют большие объемы памяти. Давайте посмотрим, как эта задача решается средствами Windows PowerShell (рис. 15).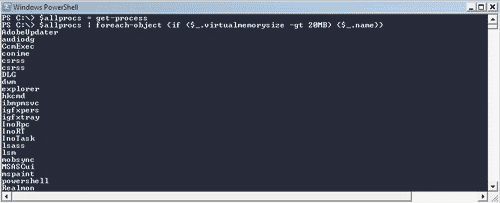
Рис. 15
В первой команде мы сохраняем информацию о всех процессах, запущенных на данном компьютере, в переменной $allprocs:PS C:\> $allprocs = get-process
После этого мы перенаправляем полученную информацию команде for-each, которая тоже может быть указана алиасом % или foreach. Данная команда перебирает все объекты, связанные с процессом, и на каждом шаге сохраняет информацию во внутреннем объекте $_. Этот объект можно условно назвать текущим объектом. В качестве параметров для команды for-each мы указываем операцию сравнения значения свойства virtualmemorysize с интересующим нас размером памяти (20 Мбайт в нашем примере). Если значение этого свойства для текущего объекта больше заданного, мы выводим название процесса на экран. Отметим, что в PowerShell поддерживаются основные сокращения для указания размеров — KB, MB, GB, что очень полезно, поскольку не нужно считать нули при указании объемов памяти, дисков и т.п.
Доступ к системному журналу
При попытке обнаружения причин сбоев мы часто обращаемся к системному журналу, в котором хранится множество полезной информации о событиях, происходивших в системе. Обычно для исследования системного журнала применяется утилита Event Viewer (eventvwr.exe). В PowerShell мы можем воспользоваться встроенными командами, например командой get-eventlog, для быстрого исследования содержимого системного журнала (рис. 16).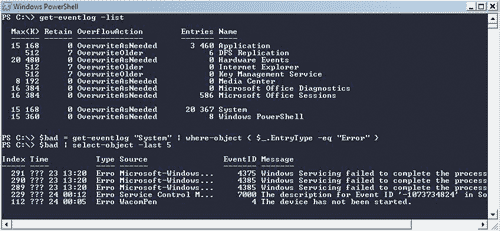
Рис. 16
Наша первая команда загружает ключевую информацию из системного журнала:PS C:\> get-eventlog –list
Без использования опции –list PowerShell запросит точное указание названия системного журнала. В нашем примере мы видим несколько точек входа в системном журнале: Application, Internet Explorer, System, Windows Power Shell и т.п. Наша следующая команда извлекает записи из системного журнала, которые имеют тип “Error”:
PS C:\> $bad = get-eventlog “System” | where-object { $_.EntryType –eq “Error” }
Мы используем команду get-eventlog, которой указываем параметр “System” для извлечения только системных записей, — мы могли бы более четко задать это, применив параметр logName. Содержимое переменной $bad передается на вход команде where-object для фильтрации только интересующих нас записей. В качестве аргументов команды where-object мы указываем на то, что ищем только записи, у которых свойство EntryType равно “Error”.
Мы завершаем исследование системного журнала выводом на экран пяти последних записей об ошибках, используя для этого команду select-object с параметром –last:
PS C:\> $bad | select-object –last 5
Заключение
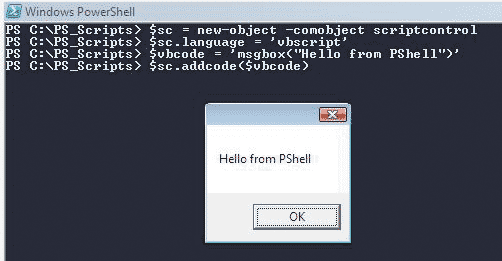
Рис. 20
В приведенном выше примере показано, как можно использовать существующий код на VBScript в PowerShell. В первой строке мы создаем новый COM-объект, который представляет собой ядро выполнения скриптовых программ — ScriptControl. Затем мы указываем, что будем использовать язык Visual Basic Script. В третьей строке задается собственно код на VBScript — в нашем примере это вызов функции MsgBox, но на практике в переменную можно, например, загрузить код файла. И наконец, в последней строке мы добавляем код на VBScript в наш объект — и код поступает на выполнение.