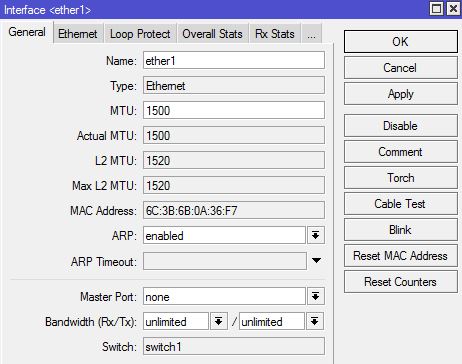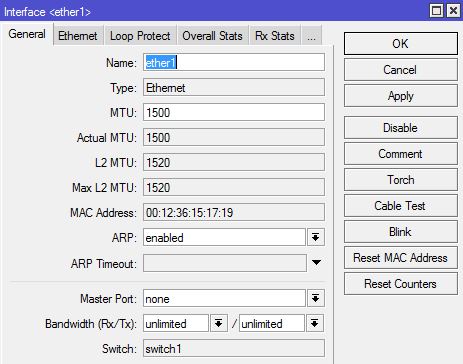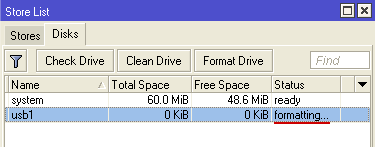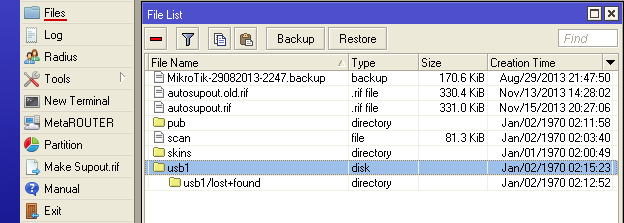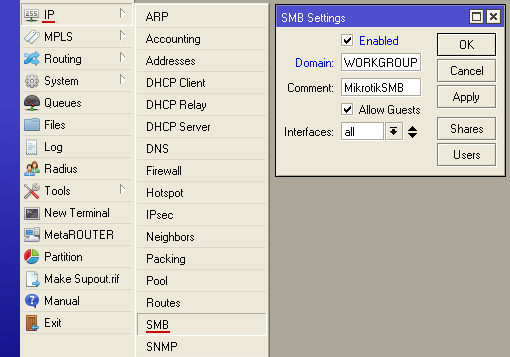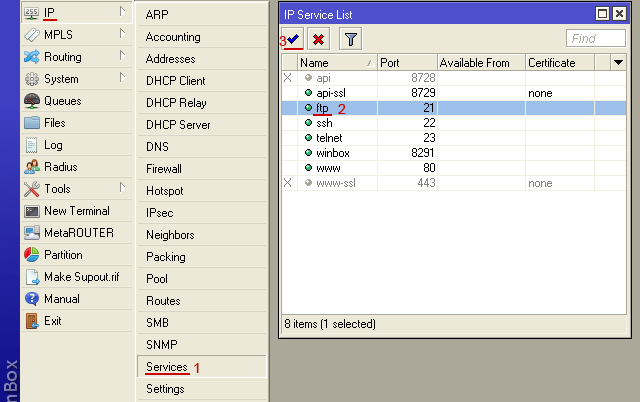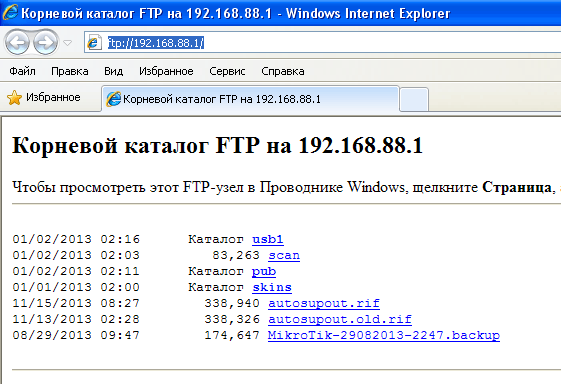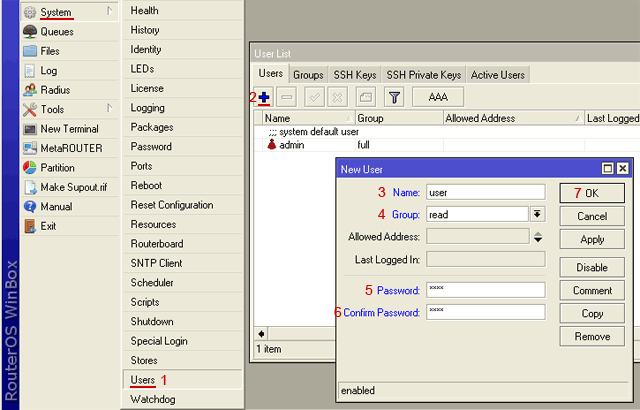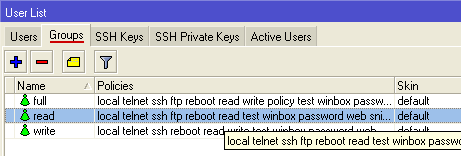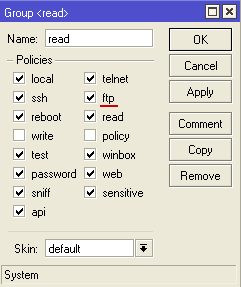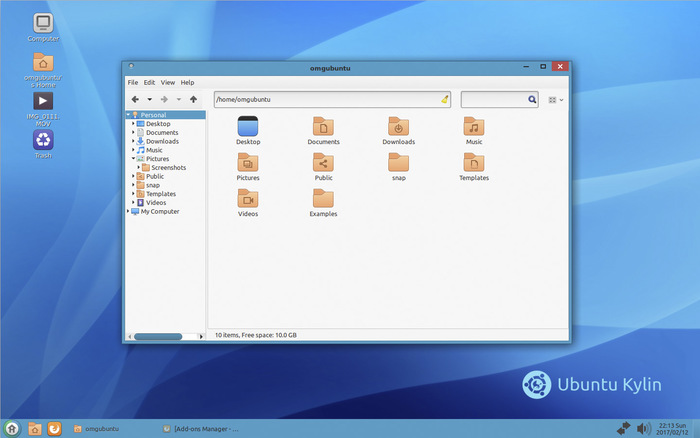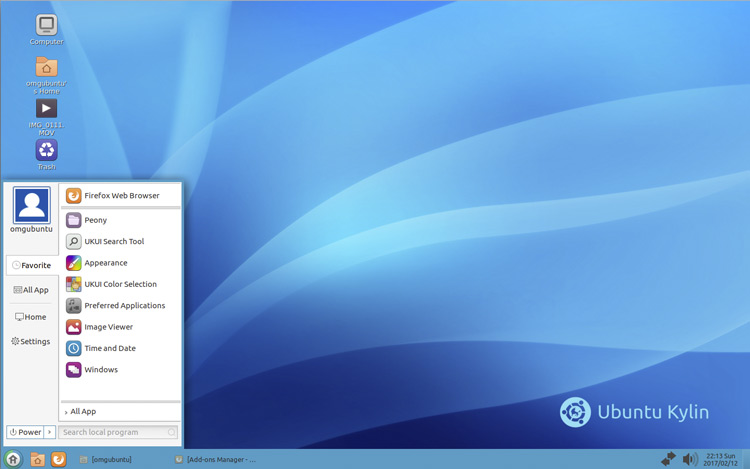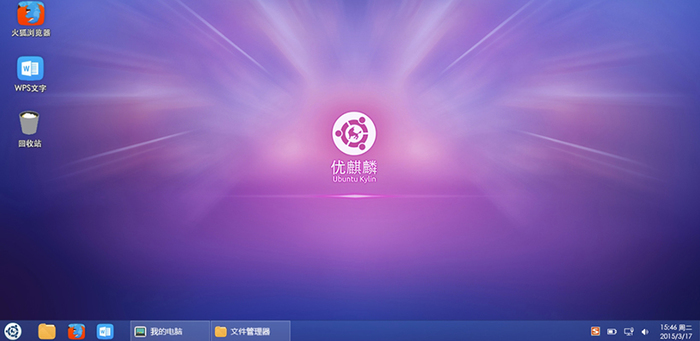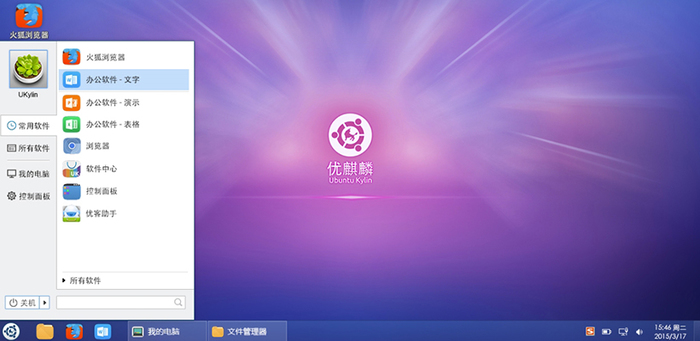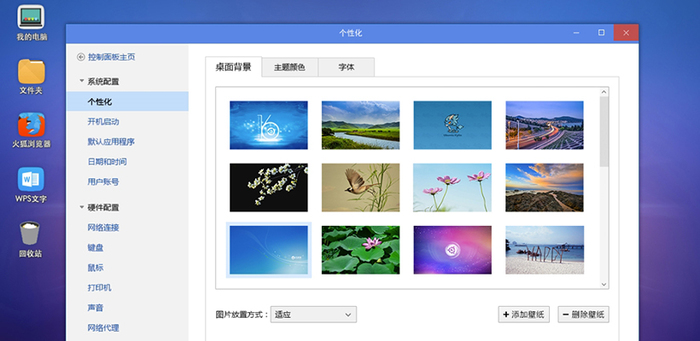После прочтения данной статьи вы
получите представление о том, как подключить стандартный USB накопитель к роутеру MikroTik с последующим расшариванием папки и получением доступа к содержимому по FTP.
Особенности форматирования
Файловая система роутера
отличается от той, что используется на компьютере, поэтому процедура
форматирования неизбежна. Чтобы не потерять ценные данные, рекомендуется
заблаговременно сделать резервную копию файлов в другое место.
После подключения флешки форматирование выполняется в определенной последовательности:
- Заходим в меню System – Stores.
- Кликаем на вкладке Disks.
- Выбираем стандартное имя накопителя в списке — usb1.
- Кликаем по кнопке Format Drive.
Далее в новом окне потребуется нажать кнопку Yes.
При внушительном объеме накопителя
процесс может занять несколько минут, в этом случае рекомендуется
проявить терпение и подождать. По завершению процесса в колонке Status
появится надпись ready, общий объем флешки фиксируется слева от надписи.
В меню Files появляется новый накопитель usb1, который доступен для перетягивания файлов.
Расшаривание ресурсов с помощью Samba
Для настройки сетевого доступа потребуется совершить ряд действий с сервисом SMB (Samba):
- Заходим в меню IP – SMB и ставим галочку напротив слова Enabled.
- Прописываем имя рабочей группы в графе Domain.
- В графе Commet проставляем имя роутера, которое будет видно в перечне компьютеров, входящих в данную рабочую группу.
- С помощью опции Allow Guest открывается доступ для пользователей со статусом гостя.
- Если остановиться на выборе значения all в графе Interfaces – доступ автоматически откроется со всех интерфейсов.
Как настроить FTP сервер MikroTik?
Для выполнения этой задачи потребуется выполнить приведенную ниже пошаговую инструкцию:
- Заходим в меню IP – Services.
- В открывшемся списке выбираем FTP.
- Кликаем на галочку синего цвета.
Подключение по FTP проверяется
достаточно просто – в проводнике вводится адрес Wi-Fi роутера, после
чего появится окно, в котором потребуется ввести пароль, а также имя
администратора. В открывшемся списке файлов находится usb1.
Алгоритм создания нового пользователя:
- Заходим в меню System – Users и кликаем на синем плюсике.
- Имя пользователя прописываем в графе Name.
- С помощью списка Group делаем выбор в пользу нужной группы пользователей.
- В соответствующем поле вводится пароль, который требуется продублировать в соседней строчке.
- Нажимаем ОК.
Заходим в раздел Groups и открываем параметры интересующей нас рабочей группы.
Если галочка ftp проставлена – смело жмем ОК.
В адресную строку вбиваем адрес
устройства, имя пользователя и установленный пароль. После осуществления
входа файлы становятся доступными по FTP.