Ventoy — это программа с открытым исходным кодом, предназначена для создания мультизагрузочной USB-флешки. По сравнению с другими инструментами, ventoy является многофункциональным. Он имеет такие функции как поддержка нескольких загрузок ОС, поддержка большего размера файла, поддержка различных операционных систем. Ventoy так же может быть установлен на USB флешку, локальный диск или SSD диск.
После того, как Ventoy установлен на USB, нет необходимости переформатировать флешку для записи новой ОС, достаточно просто скопировать файлы *.iso.
Ventoy поддерживает собственное загрузочное меню как для Legacy, так и для UEFI и поддерживает более 160+ ISO-образов.
В этой инструкции мы покажем, как загрузить и установить Ventoy на USB из системы Ubuntu.
Установка Ventoy на Ubuntu
Приложение Ventoy необходимо загрузить на свой компьютер, прежде чем вы сможете установить его на съемный USB-накопитель.
Эта инструкция будет справедлива как для Ubuntu, так и других дистрибутивов Linux.
- Скачайте Ventoy из официальных релизов GitHub. Либо воспользуемся терминалом:
wget https://github.com/ventoy/Ventoy/releases/download/v1.0.87/ventoy-1.0.87-linux.tar.gz- Извлеките tar.gz файл, который вы скачали:
sudo tar -xvf ventoy-1.0.87-linux.tar.gz- Перейдем в распакованный каталог:
cd ventoy-1.0.87- Посмотрим файлы и каталоги с помощью команды
ls:

Для нас важен VentoyWeb.sh так как мы собираемся открыть интерфейс Ventoy из браузера.
- Запустите скрипт
VentoyWeb.shследующей командой:
./VentoyWeb.shВы увидите что загруженная вами версия сервера Ventoy запущена и работает по адресу:
- Откройте свой браузер и перейдите по указанному адресу
http://127.0.0.1:24680.
Нас встретит следующий интерфейс
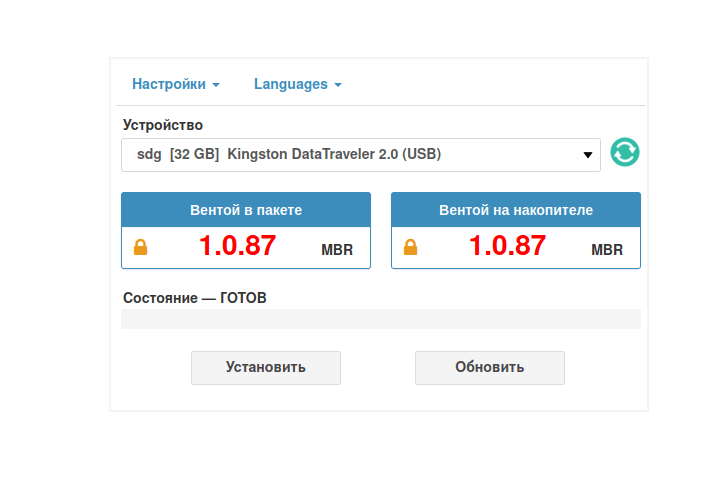
В строке Устройство выбираем нашу флешку и нажимаем на кнопку Установить, тем самым мы запишем Ventoy на нашу флешку.
ВНИМАНИЕ: убедитесь, что на флешке нет ничего важного! Возможно, вы потеряете все данные на флешке или диске во время установки Ventoy.
Ventoy выдаст предупреждение:
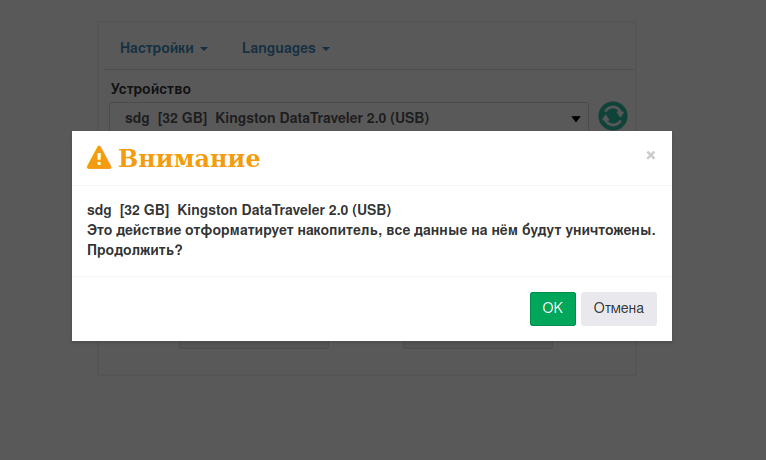
Он попросит вас 2 раза подтвердить шаг, просто нажмите кнопку ОК.
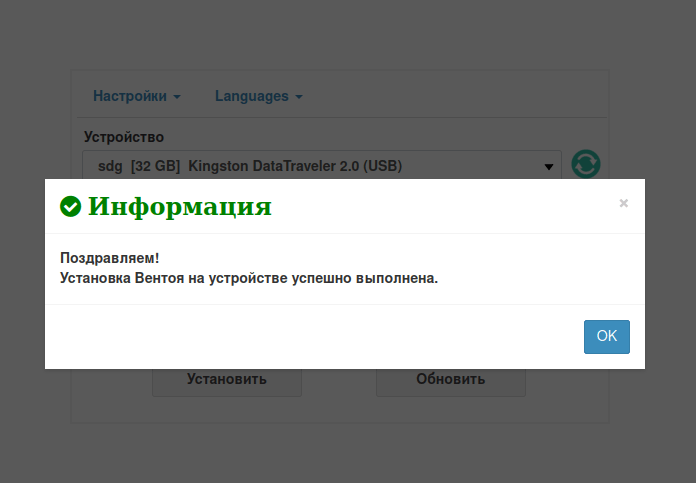
После установки Ventoy создаст два раздела на USB-диске. Чтобы просмотреть нашу USB-флешку, набираем следующие команды:
sudo lsblkУ меня это разделы sdg1 и sdg2
NAME MAJ:MIN RM SIZE RO TYPE MOUNTPOINT
sda 8:0 0 931,5G 0 disk
├─sda1 8:1 0 2G 0 part [SWAP]
├─sda2 8:2 0 44,2G 0 part /
├─sda3 8:3 0 181,9G 0 part /home
└─sda4 8:4 0 703,5G 0 part
sdb 8:16 0 931,5G 0 disk
├─sdb2 8:18 0 1K 0 part
├─sdb5 8:21 0 730,2G 0 part
└─sdb6 8:22 0 186,3G 0 part
sdg 8:96 1 29,3G 0 disk
├─sdg1 8:97 1 29,3G 0 part
└─sdg2 8:98 1 32M 0 part
sr0 11:0 1 1024M 0 rom- /dev/sdg1– Это представляет собой основной раздел, который должен содержать файлы ISO-образов для ОС, и он отформатирован в формате exFAT.
- /dev/sdg2– Этот раздел размером 32 МБ содержит файлы загрузчика Ventoy.
sudo fdisk -l /dev/sdgДиск /dev/sdg: 29,29 GiB, 31440961536 байт, 61408128 секторов
Disk model: DataTraveler 2.0
Единицы: секторов по 1 * 512 = 512 байт
Размер сектора (логический/физический): 512 байт / 512 байт
Размер I/O (минимальный/оптимальный): 512 байт / 512 байт
Тип метки диска: dos
Идентификатор диска: 0x04c77068
Устр-во Загрузочный начало Конец Секторы Размер Идентификатор Тип
/dev/sdg1 * 2048 61342591 61340544 29,3G 7 HPFS/NTFS/exFAT
/dev/sdg2 61342592 61408127 65536 32M ef EFI (FAT-12/16/32)
Теперь можно скопировать ISO-образы на USB-накопитель и наслаждаться возможностями и функциями Ventoy.
Закачиваем образы на Ventoy
Чтобы загрузить образ на USB-флешку с Ventoy, необходимо подключить USB-накопитель к компьютеру. После чего откроется файловый менеджер с нашим USB-диском. А затем переместить любую операционную систему Linux на USB-накопитель обычным копированием *.iso файлов.

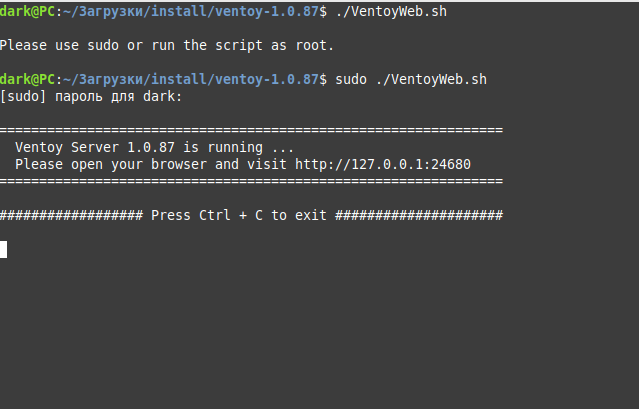
Комментариев нет:
Отправить комментарий