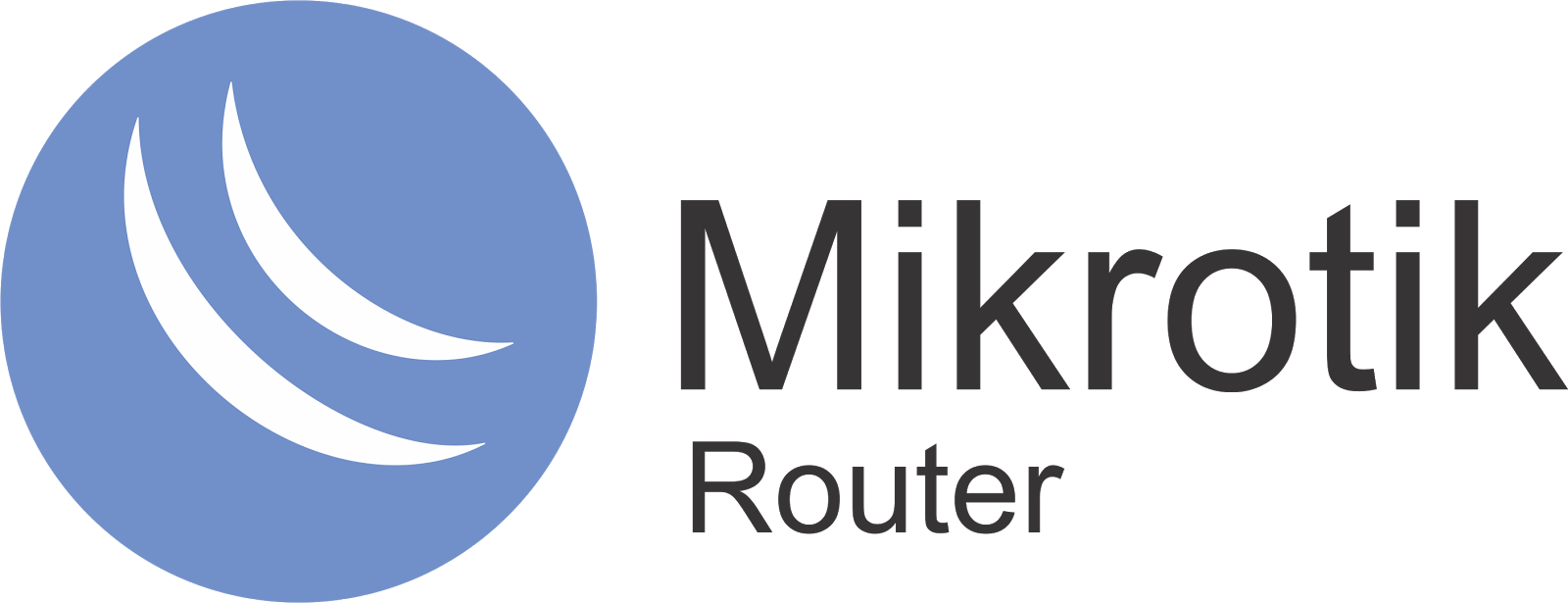Для этого устройство подключается к компьютеру по вот такой схеме:
 Важно! Сначала соедините PoE-инжектор с компьютером и точкой доступа, и только потом включайте инжектор в электрическую сеть.
Первое, что нужно сделать, чтобы подключить Ubiquiti - это
зайти в настройки точки доступа через веб-интерфейс и внести необходимые
изменения в конфигурацию.
Важно! Сначала соедините PoE-инжектор с компьютером и точкой доступа, и только потом включайте инжектор в электрическую сеть.
Первое, что нужно сделать, чтобы подключить Ubiquiti - это
зайти в настройки точки доступа через веб-интерфейс и внести необходимые
изменения в конфигурацию.
Однако если вы просто подключите Nanostation или любую другую точку к
компьютеру или ноутбуку, зайти в веб-интерфейс не получится.
Прежде необходимо изменить настройки сетевой карты ПК, чтобы Ubiquiti и компьютер оказались в одной подсети.
Изменяем настройки сетевого адаптера ПК для подключения
Ubiquiti Для этого мы должны попасть в "Центр управления сетями и общим
доступом":
 выбрать пункт меню : "Изменение параметров адаптера" и зайти в свойства локального подключения:
выбрать пункт меню : "Изменение параметров адаптера" и зайти в свойства локального подключения:


 Выбираем свойства протокола Интернета версии 4
Выбираем свойства протокола Интернета версии 4

и заполняем их следующим образом:
 Здесь прописываем любой IP-адрес в подсети 192.168.1.x (кроме
192.168.1.20 - этот адрес по умолчанию имеют все новые устройства
Ubiquiti).
Из опыта - лучше всего прописывать IP либо 192.168.1.200, либо 192.168.1.254.
Здесь прописываем любой IP-адрес в подсети 192.168.1.x (кроме
192.168.1.20 - этот адрес по умолчанию имеют все новые устройства
Ubiquiti).
Из опыта - лучше всего прописывать IP либо 192.168.1.200, либо 192.168.1.254.
Сохраняем конфигурацию сетевой карты.
Заходим в Web-интерфейс Ubiquiti для первоначальной настройки
В любом удобном нам браузере в адресной строке набираем
192.168.1.20 - адрес устройств Ubiquiti по умолчанию. Перед нами откроется окно для входа в веб интерфейс (airOS).

Логин по умолчанию -
ubnt. Пароль по умолчанию -
ubnt.
Если логин и пароль не подходят, или вы не можете зайти на точку
доступа по адресу 192.168.1.20 значит, устройство уже настраивалось.
Сбросьте настройки к заводским. Для этого нажмите скрепкой или любым
другим тонким инструментом кнопку Reset на включенном устройстве и
удерживайте 10 секунд.
Настройка Wi-Fi точки доступа
Переходим на вкладку
WIRELESS.
Настраиваем параметры:
- Wireless Mode: Acces Point (режим работы «точка доступа»)
- Country Code: выбираем страну в которой используется устройство
- SSID: указываем имя точки доступа
- Security: WPA2-AES (указываем тип шифрования)
Внимание!
Некоторые Wi-Fi устройства могут не поддерживать тип шифрования
WPA2-AES. В этом случае выберите тип шифрования, который поддерживается
вашим устройством.
- WPA Preshared Key: вводим пароль для подключения к точке доступа по Wi-Fi
Для сохранения настроек нажимаем кнопку
Change.
Вверху страницы подтверждаем изменение настроек, нажав кнопку
Apply.
Настройка локальной сети в режиме Вridge
Если роутер, к которому подключен NanoStation M2, выдает автоматические настройки сети по DHCP, то необходимо:
- Настроить локальную сеть NanoStation M2 в режим Bridge и выбрать получение настроек по DHCP;
- В параметрах сетевой карты компьютера, выбрать автоматическое получение сетевых настроек.
Переходим во вкладку «
Network» и в поле «
Bridge IP Address» выбираем
DHCP.
Для сохранения настроек нажимаем кнопку Change. Вверху страницы подтверждаем изменение настроек, нажав кнопку Apply.
Открываем «Панель управления» и выбираем «Центр управления сетями и общим доступом».
Переходим в «Изменение параметров адаптера».
Кликаем правой кнопкой мыши на «Подключение по локальной сети» и выбираем «Свойства»
Выбираем «Протокол Интернета версии 4 (TCP/IPv4)» и жмем «Свойства».
В открывшемся окне выбираем «Получить IP-адрес автоматически» и жмем OК.
Теперь компьютер будет получать настройки от роутера по DHCP.
Точка доступа настроена и к ней можно подключаться по Wi-Fi.
Поиск IP-адреса NanoStation в локальной сети
После
применения настроек, роутер назначит NanoStation новый IP-адрес по
DHCP. Поэтому войти в настройки по адресу 192.168.1.20 вы уже не
сможете.
Новый IP-адрес NanoStation можно найти с помощью утилиты Device Discovery Tool.
Запускаем утилиту и она определяет IP-адреса всех Ubiquiti устройств.
Открываем браузер, вводим адрес, который нашла утилита Discovery Tool и попадаем в настройки NanoStation.
Настройки безопасности NanoStation
Изменять
настройки NanoStation должен только администратор. Чтобы никто другой
не смог получить доступ к настройкам, нужно изменить пароль доступа.
Для этого переходим в вкладку «System», в разделе «Administrative Account» изменяем стандартный пароль для входа в настройки.
- В поле «Current Password» указываем текущий пароль ubnt.
- В поле «New Password» указываем новый пароль (желательно не менее 10 символов)
- В поле «Verify New Password» вводим новый пароль еще раз.
- Далее опускаемся в низ страницы и нажимаем кнопку Change для изменения настроек сети.
Вверху страницы подтверждаем изменение настроек, нажав кнопку Apply.
одные наружные
(крепление на мачту или на стену);
программный контроллер UniFi - бесплатное программное обеспечение,
которое можно скачать с официального сайта Ubiquiti.
Wi-Fi cеть, построенная на основе точек доступа UniFI - бесшовная. Это
означает, что когда вы покидаете зону действия одной точки доступа и
переходите в зону действия другой, вам не нужно подключаться заново.
Более того, связь вообще не прерывается на границе перехода - можно
спокойно продолжать смотреть фильм, работать в браузерных приложениях и
т.д.
Такие Wi-Fi сети актуальны для гостиниц, университетов, а также офисов.
Примеры сети на основе UniFi Источник:
https://lantorg.com/article/nastrojka-seti-na-osnove-unifi © LanTorg.com
Wi-Fi на большом
расстоянии?
Довольно распространенный вопрос наших клиентов примерно таков: "Можно
ли использовать точки доступа Ubiquiti (MikroTik и подобные) для
подключения к Wi-Fi мобильных устройств (смартфонов, планшетов,
ноутбуков) на больших расстояниях? Ведь возможности большинства моделей
предусматривают передачу сигнала на десятки километров".
Wi-Fi для мобильных устройств на большое расстояние
Но это совсем не тот случай. Теоретически максимальное расстояние, на
котором ваш ноут или смартфон могут подключиться к вай-фай - это около
300 метров, в реальности дистанция будет зависеть от возможностей вашего
устройства и от окружающей среды.
Почему так? Все дело в том, что Wi-Fi - это двусторонняя связь. В
соединении участвуют 2 стороны: точка доступа (AP), которая обращается к
клиентской станции, и станция, которая обращается к точке доступа. И
если мы сравниваем ноутбуки, планшеты и другие подобные девайсы - и
точки доступа для дальних расстояний, то это оборудование совершенно
разного уровня.
Точки доступа от Ubiquiti, MikroTik или аналогичные имеют высокую
выходную мощность и хорошее усиление Источник:
https://lantorg.com/article/realno-li-podklyuchit-noutbuk-ili-telefon-k-wi-fi-na-bolshom-rasstoyanii © LanTorg.com
Wi-Fi на большом
расстоянии?
Довольно распространенный вопрос наших клиентов примерно таков: "Можно
ли использовать точки доступа Ubiquiti (MikroTik и подобные) для
подключения к Wi-Fi мобильных устройств (смартфонов, планшетов,
ноутбуков) на больших расстояниях? Ведь возможности большинства моделей
предусматривают передачу сигнала на десятки километров".
Wi-Fi для мобильных устройств на большое расстояние
Но это совсем не тот случай. Теоретически максимальное расстояние, на
котором ваш ноут или смартфон могут подключиться к вай-фай - это около
300 метров, в реальности дистанция будет зависеть от возможностей вашего
устройства и от окружающей среды.
Почему так? Все дело в том, что Wi-Fi - это двусторонняя связь. В
соединении участвуют 2 стороны: точка доступа (AP), которая обращается к
клиентской станции, и станция, которая обращается к точке доступа. И
если мы сравниваем ноутбуки, планшеты и другие подобные девайсы - и
точки доступа для дальних расстояний, то это оборудование совершенно
разного уровня.
Точки доступа от Ubiquiti, MikroTik или аналогичные имеют высокую
выходную мощность и хорошее усиление Источник:
https://lantorg.com/article/realno-li-podklyuchit-noutbuk-ili-telefon-k-wi-fi-na-bolshom-rasstoyanii © LanTorg.com
Wi-Fi на большом
расстоянии?
Довольно распространенный вопрос наших клиентов примерно таков: "Можно
ли использовать точки доступа Ubiquiti (MikroTik и подобные) для
подключения к Wi-Fi мобильных устройств (смартфонов, планшетов,
ноутбуков) на больших расстояниях? Ведь возможности большинства моделей
предусматривают передачу сигнала на десятки километров".
Wi-Fi для мобильных устройств на большое расстояние
Но это совсем не тот случай. Теоретически максимальное расстояние, на
котором ваш ноут или смартфон могут подключиться к вай-фай - это около
300 метров, в реальности дистанция будет зависеть от возможностей вашего
устройства и от окружающей среды.
Почему так? Все дело в том, что Wi-Fi - это двусторонняя связь. В
соединении участвуют 2 стороны: точка доступа (AP), которая обращается к
клиентской станции, и станция, которая обращается к точке доступа. И
если мы сравниваем ноутбуки, планшеты и другие подобные девайсы - и
точки доступа для дальних расстояний, то это оборудование совершенно
разного уровня.
Точки доступа от Ubiquiti, MikroTik или аналогичные имеют высокую
выходную мощность и хорошее усиление Источник:
https://lantorg.com/article/realno-li-podklyuchit-noutbuk-ili-telefon-k-wi-fi-na-bolshom-rasstoyanii © LanTorg.com